Event History
The Event History feature provides all events for each emergency power supply system by date in a calendar view. The calendar offers filters by event type, event status, and compliance status for systems configured with compliance enabled.
Events can be found in the event calendar—which is accessed from the Operations menu option—and by selecting Event History.
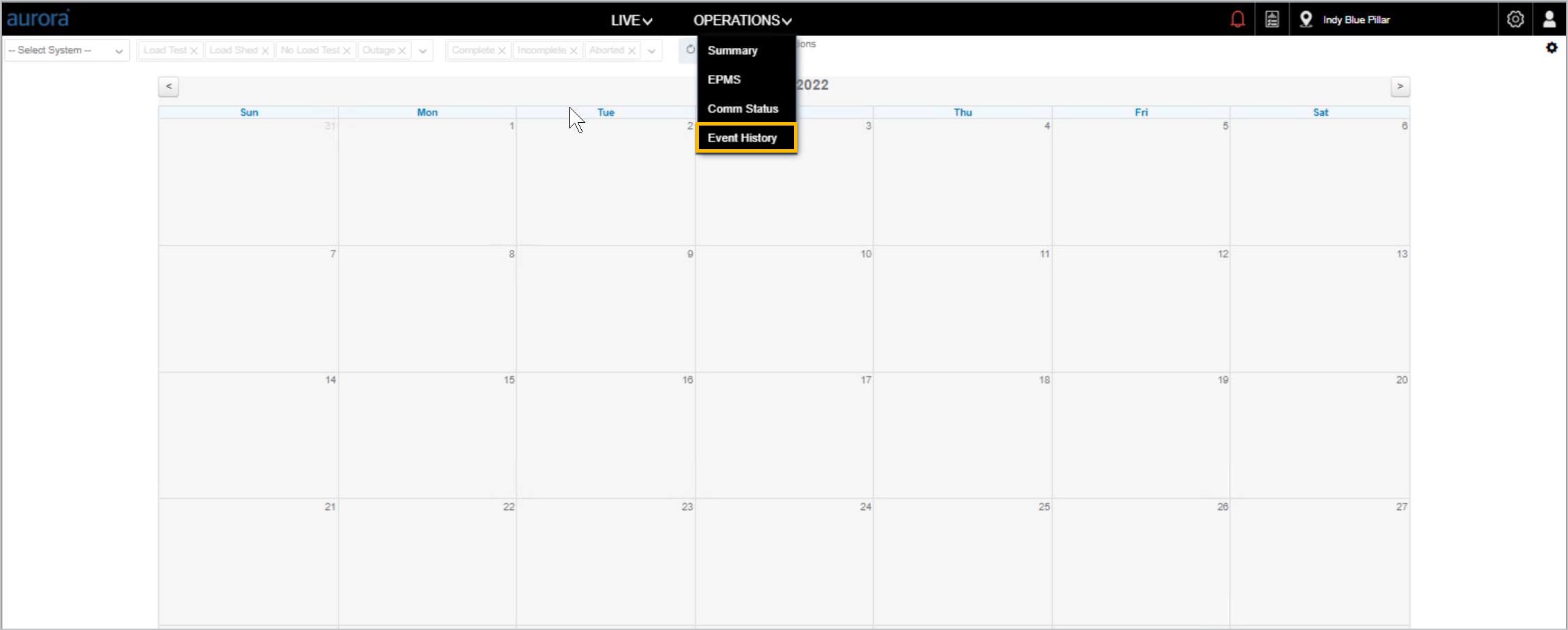
Navigating to Event History
There are two different views of Event History based on the system’s compliance configuration (enabled/disabled).
Calendar Without Compliance Feature
The Event History with compliance disabled provides a familiar calendar view with each event populating the respective date.
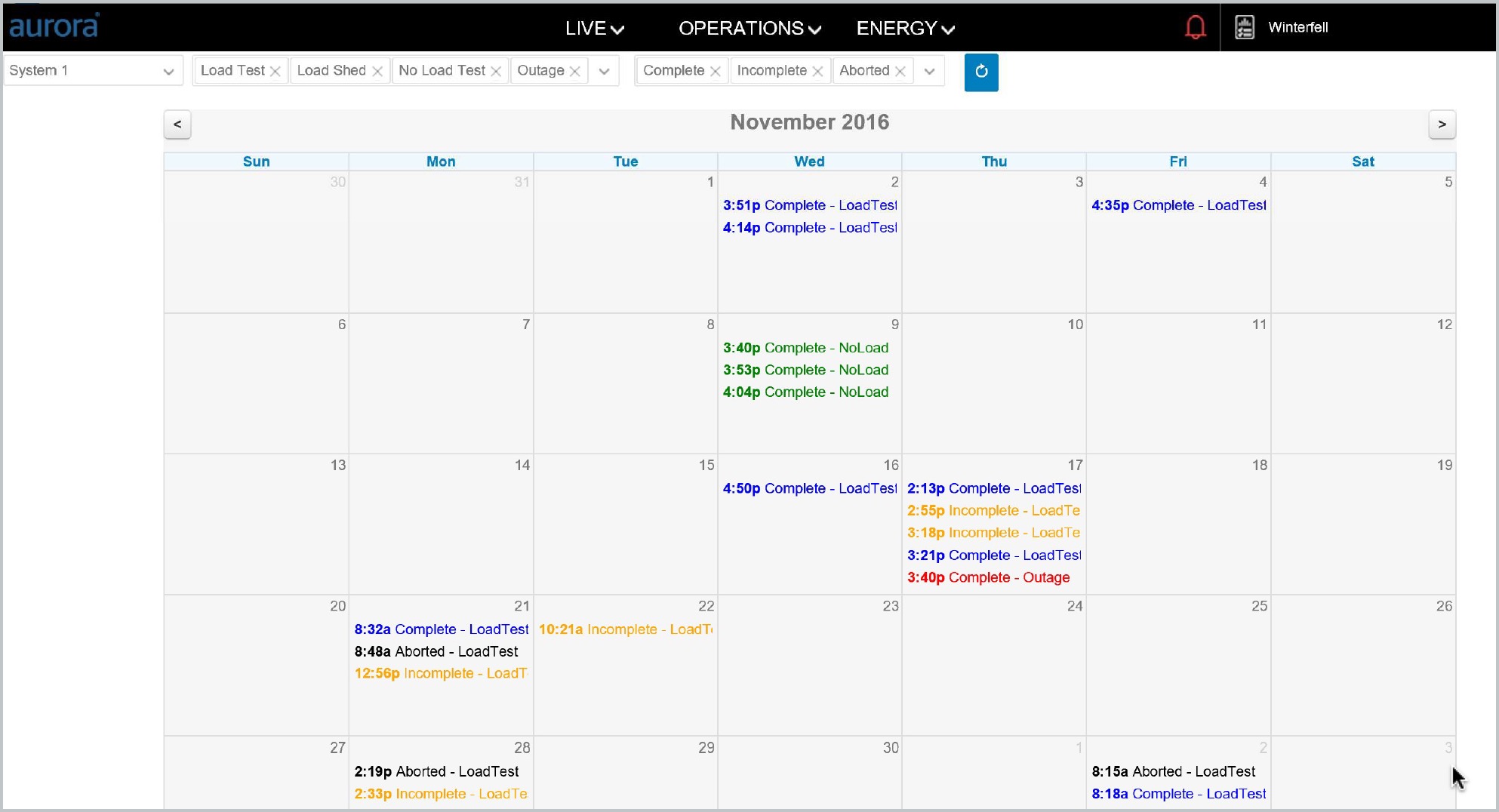
Calendar View with Links to Event
Incomplete tests needed for Post checklist will appear in yellow.
Event History for Disabled Compliance Systems
Select the Operations menu option.
Select Event History; Aurora On-prem displays an event history.
Select by System (upper screen left).

Applying Filters to Event History
The user can then filter by Event Type and/or Status using the additional drop-down menus.
Click the Refresh button to apply the filters; Aurora On-prem will then display the events by system on the calendar.
To remove an event type or event status filtered item click the “X” next to an item name in the filter fields.
Click Refresh to apply any changes; Aurora On-prem will only display the event types and event status values listed in the filter fields.
To add an event type or event status back to the filter then click the list of values down arrow button and select the item; Aurora On-prem will place the item back into the filter field.
Click Refresh to apply the filter changes; Aurora On-prem will only display the event types and event status values listed in the filter fields.
Calendar with Compliance Feature
The compliance-enabled Event History includes icon indicators to show events that have met or failed to meet event compliance criteria. The indicators also provide an easy way to select an event for compliance review.
Note for monthly pass/fail indicators:
A month in the left navigation that has at least one event that met its configured compliance event criteria will display a pass.
A month in the left navigation that failed to have at least one event meet its configured compliance event criteria will display a fail.
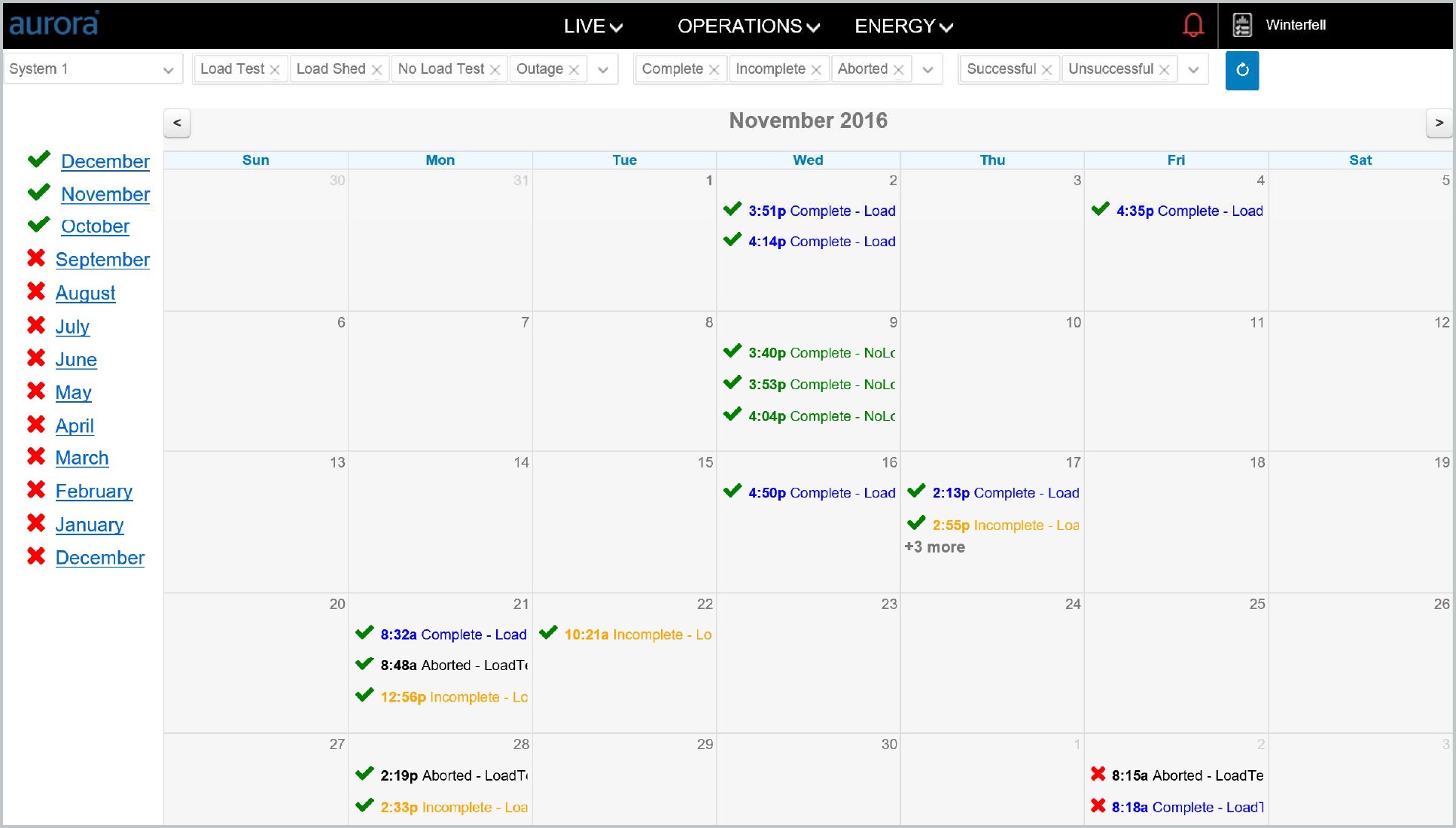
Calendar View Indicating Event Compliance (Met/Failed)
Incomplete tests needed for Post checklist will appear in yellow or red.
Event History for Enabled Compliance Systems
Select the Operations menu option.
Select Event History; Aurora On-prem displays an event history.
Select the System filter.
The user can them filter by Event Type, Event Status, and Compliance Status using the additional drop-down menus.
Click the Refresh button to apply the filters; Aurora On-prem will then display the events by system on the calendar.
To remove an event type or event status filtered item click the “X” next to an item name in the filter fields.
Click Refresh to apply any changes; Aurora On-prem will only display the event types and event status values listed in the filter fields.
To add an event type or event status back to the filter then click the list of values down arrow button and select the item; Aurora On-prem will place the item back into the filter field.
Click Refresh to apply the filter changes; Aurora On-prem will only display the event types and event status values listed in the filter fields.
Click the Refresh button to apply the filters; Aurora On-prem displays the system events in the calendar and a list of months during which events occurred. In the left navigation, green indicates a pass and red a fail.
To remove an event type, event status, or compliance status filtered item click the “X” next to an item name in the filter fields.
Click Refresh to apply the filter changes; Aurora On-prem will only display the event types, event statuses, and compliance status values listed in the filter fields.
To add an event type, event status, or compliance status back to the filter use the down arrows to place the item back into the filter field. Then click Refresh to apply the filter changes.
Navigate to Another Month on Calendar
Select a month in the Last 12 Months list to the left of the calendar; Aurora On-prem will display that month’s calendar.
Alternatively, click the right/left arrows in the Calendar header to view one month at a time.
Event History Type and Status
Event Types
Load Test (blue) | Test initiated through the Aurora in which a system was transferred to and ran on emergency power for a user defined period of time. |
|---|---|
No Load Test (green) | Test initiated through the Avise interface in which a system generator(s) ran for a user defined period of time. |
Load Shed (blue) | An event to reduce the load on the to address a potential grid power shortage. |
Outage (red) | System detected loss of normal power for at least one of the ATS devices in the system. Planned or unplanned, emergency events are tracked in the same manner as a Load Test. Event Status |
Event Status
Complete | Events with no post checklist items that auto completed or events with post checklist items that have been completed and saved in the Event Details. |
Incomplete | Events that have post checklist items that are pending completion on the EventHistory calendar. |
Cancelled/Aborted | Tests initiated through the Aurora On-prem interface can be aborted if necessary. Aurora On-prem tracks these and provides as much data as possible in order to account for potential run time or switch activity even though the test was aborted. The Compliance report is generated with this information the report title. |
Compliance Status
Successful | All of the configured compliance event criteria have/has been met. |
Unsuccessful | Event failed to meet all of the configured compliance event criteria. |
